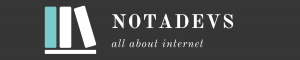- Saat mengubah fokus dari satu titik ke titik lain di PowerPoint, gunakan morph untuk menambahkan sedikit kesenangan penyorotan.

Berfokus pada satu titik adalah dasar dari setiap presentasi PowerPoint. Untungnya, PowerPoint mendukung lusinan cara untuk melakukannya. Dengan penambahan transisi morf PowerPoint, Anda memiliki pilihan lain yang mungkin tidak terlalu jelas: menggunakan morf untuk menyorot detail penting. Melakukannya membutuhkan sedikit pengetahuan tentang teknik morph dan cara memotong gambar, tetapi itu mudah. Dalam artikel ini, saya akan menunjukkan cara menggabungkan gambar yang dipotong dan teknik morf untuk menyorot bagian dari gambar yang lebih besar.
Saya menggunakan desktop Microsoft 365 pada sistem Windows 10 64-bit, tetapi Anda dapat menggunakan versi yang lebih lama; morph telah ditambahkan ke PowerPoint 2016. Ini juga tersedia di PowerPoint di web, iPad, iPhone dan tablet Android dan ponsel untuk PowerPoint. Untuk kenyamanan Anda, Anda dapat mengunduh file demonstrasi .pptx.
Tentang morf di PowerPoint
Transisi morf PowerPoint secara visual menghubungkan dua slide, dan Anda dapat menggunakan transisi ini dalam banyak cara:
- Untuk membuat gerakan
- Untuk memperbesar dan memperkecil, atau sorot
- Ubah satu bentuk ke bentuk lainnya
Morphing memungkinkan Anda untuk menggabungkan opsi umum, seperti gerakan, ukuran, rotasi dan warna, pada saat yang sama untuk mengubah slide asli menjadi slide kedua. Ini mudah digunakan, tetapi Anda tidak dapat memanipulasi bagaimana PowerPoint benar-benar membentuk gerakan dari slide pertama ke slide kedua. Kedengarannya lucu—membentuk gerakannya—tetapi akan masuk akal jika Anda melihatnya beraksi.
Morf membutuhkan, selalu, dua slide: slide pertama, di mana morph dimulai dan yang kedua, di mana morph berakhir. Jadi, Anda mengatur dua slide, memilihnya, dan kemudian menerapkan transisi morph. Untuk penggunaan sederhana, Anda dapat mengubah persegi menjadi lingkaran, atau menyatukan huruf untuk menyelesaikan pesan, seperti yang diperlihatkan dalam Cara menggunakan transisi Morf baru PowerPoint 2016 yang menakjubkan.
Penggunaan yang kurang jelas adalah untuk menyorot area tertentu dari slide. Dalam hal ini, slide pertama adalah gambar penuh, dan slide kedua adalah sorotan yang dipotong. Dengan menggabungkan keduanya dengan transisi morf, gambar penuh akan tampak berubah menjadi area yang dipangkas.
Dua slide PowerPoint
Transisi morph membutuhkan dua slide. Dalam kasus kami, slide akan dimulai dengan gambar yang ditunjukkan di Gambar A. Gambar ini adalah bagian dari gambar stok 365, jadi hak cipta tidak menjadi masalah. Untuk menyisipkan gambar ke dalam slide kosong, lakukan hal berikut:
- Klik tab Sisipkan.
- Klik Gambar di grup Gambar dan pilih Gambar Stok dari dropdown.
- Di jendela yang dihasilkan, klik Gambar, dan masukkan burung hantu dalam kontrol pencarian.
- Klik gambar yang ditampilkan di Gambar Alalu klik Sisipkan.
Gambar A

Gambar B

Menyisipkan gambar akan membuka panel desain (untuk 365 pengguna). Saran pertama adalah mengisi seluruh slide dengan gambar. Klik untuk melakukannya. Jika Anda tidak memiliki 365, Anda dapat mengubah ukuran gambar menggunakan gagang ukuran sudutnya.
Gandakan gambar dengan mengklik kanan thumbnail di panel sebelah kiri dan pilih Duplicate Slide. Pada titik ini, Anda memiliki dua slide dengan gambar yang sama. Sisi kedua membutuhkan sedikit cropping untuk membangun bentuk highlight.
Pangkas untuk disorot
Pada titik ini, Anda tidak akan melakukan hal lain pada slide pertama. Itu jangkar morph kami. Pilih slide kedua sehingga Anda dapat mulai memotong. Sekarang, ini tampaknya agak aneh, tapi bersabarlah. Anda ingin memotong gambar asli ke area yang ingin Anda sorot, menggunakan bentuk—sesuatu untuk diubah. Dalam morf pertama ini, mari kita soroti burung hantu kecil yang duduk di atas struktur, sebagai berikut:
- Dengan gambar yang dipilih, klik tab Format Gambar kontekstual.
- Di grup Ukuran, klik Pangkas.
- Di tarik-turun, pilih Pangkas ke Bentuk, lalu pilih salah satu ledakan bintang besar (Gambar C). PowerPoint menampilkan apa yang bisa dari bentuk aslinya (Gambar D).
Gambar C

Gambar D

- Klik Pangkas lagi untuk menambahkan pegangan pemangkasan.
- Di sinilah saya harus sedikit bergantung pada Anda: Menggunakan pegangan tanam, kurangi bentuknya menjadi hanya burung hantu kecil di bagian atas struktur dan sertakan 1 (Gambar E). Tidak ada cara selangkah demi selangkah untuk membawa Anda ke sana—terus gerakkan pegangan itu sampai Anda hanya melihat burung hantu dan angka 1. Lakukan bukan memindahkan gambar; gerakkan hanya gagang tanam. Jika Anda tidak sengaja memindahkan gambar, tekan Ctrl + Z untuk membatalkannya. Inilah yang saya lakukan: Saya mendorong pegangan kiri bawah ke atas dan kemudian saya mendorong pegangan kanan bawah ke atas. Saya juga menarik bagian atas bentuk ke atas dan ke bawah dari slide sedikit. Tidak apa-apa. Anda tidak perlu seluruh bentuk untuk ditampilkan.
Gambar E

- Setelah selesai memotong, klik di mana saja di luar area yang dipotong.
Pemangkasan adalah bagian tersulit dari teknik ini. Mungkin perlu beberapa kali untuk melakukannya dengan benar, tetapi ingat, Anda dapat menekan Ctrl + Z untuk membatalkan pemotongan. Sekarang mari kita gabungkan kedua slide menggunakan transisi morph.
Bagaimana menambahkan transisi morph di PowerPoint
Bagian terakhir ini, menambahkan transisi morph, sederhana. Pilih kedua slide gambar mini. Kemudian, klik tab Transisi dan pilih Morf di galeri cepat. Jika tidak tersedia, klik tombol Lainnya; itu ada di bagian Halus, meskipun, tidak ada yang halus tentang teknik penyorotan ini!
Itu dia! Untuk melihat cara kerjanya, tekan F5 untuk meluncurkan pertunjukan dan kemudian klik slide untuk memulai morf. Gambar di slide pertama tampaknya berubah menjadi ledakan bintang dengan burung hantu.
Jika Anda suka, Anda dapat menambahkan lebih banyak morf. Misalnya, untuk memindahkan area pertama yang dipotong ke yang lain, seperti burung hantu di tanah, di sebelah nomor 5, gunakan proses yang sama: duplikat slide pertama dan potong burung hantu kecil di tanah (Gambar F). Kemudian, hubungkan gambar yang dipotong pertama (itu slide kedua) dan gambar yang dipotong kedua (itu sisi ketiga) dengan menambahkan transisi morph.
Gambar F

Angka tidak melakukan keadilan teknik ini. Jika Anda belum melakukannya, unduh file demonstrasi .pptx sehingga Anda dapat melihat efek penuh. Morf kedua berubah menjadi hati yang dipotong. Namun, Anda dapat memilih bentuk yang dipotong lainnya.